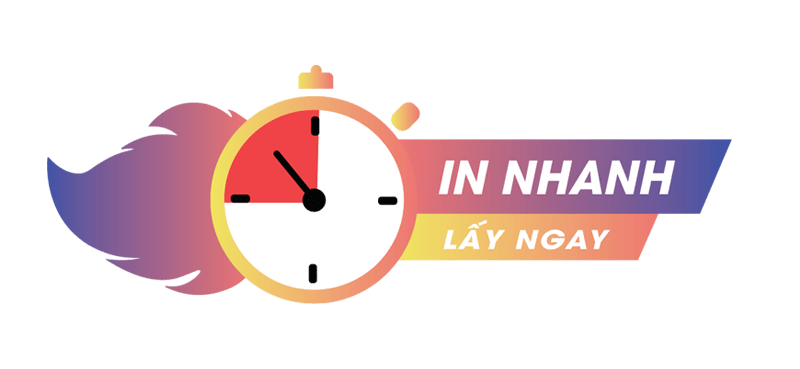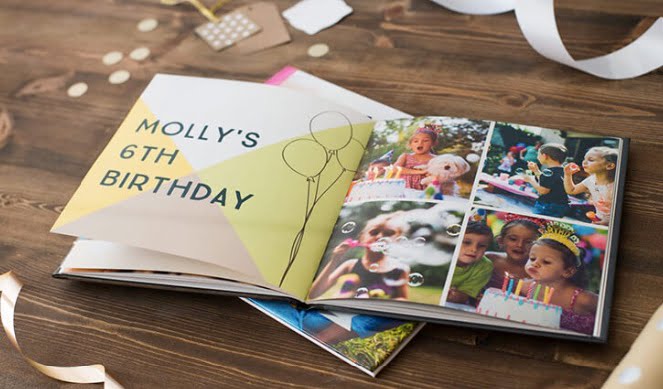Sử dụng Word 2010 chúng ta có thể thấy được tính năng in sách rất tiện dụng. Cách in sách trong word 2010 khá đơn giản. Tuy nhiên không phải ai cũng biết những thao tác in hiệu quả. Cùng tìm hiểu chi tiết những hướng dẫn in sách trong word dưới đây để thực hiện hiệu quả nhé.
Một số ưu điểm khi in sách trong word
Với tính năng in sách ngay trong word Microsoft mang đến cho chúng ta khả năng in ấn trở nên đơn giản và dễ dàng hơn rất nhiều. Đối với những văn bản ngắn và chỉ cần đóng quyển với số lượng ít thì sẽ rất thích hợp với công cụ này sẽ là sự lựa chọn vô cùng tuyệt vời dành cho người dùng.
Mặc dù có rất nhiều đơn vị cung cấp dịch vụ in ấn chất lượng nhưng bạn vẫn có thể học hỏi những cách in để đóng thành sách trong word 2007, 2010 để phục vụ những lúc cần thiết. Ví dụ như số lượng bản in ít, trong những trường hợp bạn cần gấp và không tiện ra ngoài để in thì cách in đóng sách trong word thực sự cần thiết để bạn hoàn thành công việc của mình.
Thao tác trong cách in thành sách trong word 2010 rất đơn giản, ngoài việc tự in thành sách thì người dùng có thể chỉnh sửa file mềm này theo đúng với yêu cầu của mình để đảm bảo chất lượng cuối cùng của bản in.
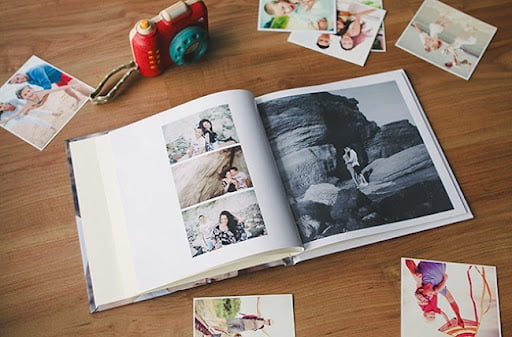
Cách in sách trong word như thế nào cho đúng?
Khi in một văn bản thì chúng ta cần chú ý đánh số trang theo thứ tự từ 1 cho đến hết. Đây là điều cần thiết để khi đọc nội dung có thể dễ dàng theo dõi và quan sát hơn. Thao tác để đánh số trang trong word 2010 như sau:
Đầu tiên, bấm chọn Insert, sau đó bấm chọn thẻ Page number. Lúc này trên màn hình sẽ xuất hiện danh sách thể hiện vị trí và kiểu đánh số trang. Chúng ta có thể lựa chọn 1 trong 4 dạng như sau:
- Top of Page là đầu trang.
- Bottom of Page là cuối trang.
- Page Margins là bên lề trang.
- Current Position là vị trí đặt con trỏ chuột.
Tiếp theo tích chọn vào kiểu đánh mà bạn yêu thích là đã hoàn thành xong bước đánh số trang từ vị trí đầu tiên. Khi đã hoàn thành xong đánh số trang thì tiến hành bước làm in sách trong word 2010.
Bấm chọn vào mục File, sau đó chọn ô Print, lúc này giao diện sẽ xuất hiện hộp thoại Print setup để người dùng tự do cài đặt. Chú ý ở tab Margins, bấm chọn Pages rồi click chuột vào Book fold
Bước tiếp theo, phần Print sẽ có thẻ setting, nhấn chọn mục Print All Pages rồi chọn mục Only Print Odd Pages
Trong trường hợp máy in của bạn không hỗ trợ việc in hai mặt cùng lúc thì lưu ý xoay tập giấy vừa in một mặt lại và cho vào máy in để tiếp tục
Sau khi hoàn thành thao tác xoay tập giấy vào Print, nhấn chọn Print All Pages và bấm chọn vào ô Only Print Even Pages.
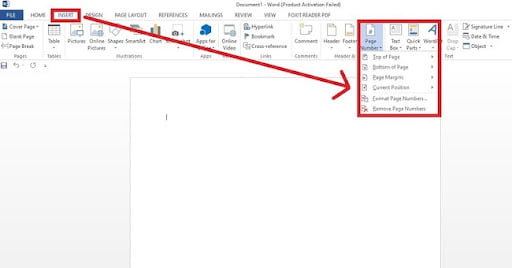
Một số chú ý khi in sách trong word 2010
Như vậy chúng ta đã nắm được những thông tin về cách in sách trong word 2010. Tuy vậy, để có thể đảm bảo chất lượng in tốt nhất thì chúng ta nên ghi nhớ những thông tin sau đây:
Nếu các bạn muốn in để đóng sách, nghĩa là in từng tập rồi đóng lại thì ở mục Pages > Sheet per Booklet bấm chọn số trang mà mình muốn để cho vào một tệp và có thể in 12 trang sẽ khâu vào một tệp hoặc nhiều hơn.
Lưu ý không nên chọn quá nhiều trang để đóng thành một tệp vì như vậy sẽ rất khó đóng và ảnh hưởng đến tính thẩm mỹ của cuốn sách.
Một số file sách có dạng ebook nên trước khi in sách trong word 2010, chúng ta cần chuyển chúng về định dạng PDF hoặc Booklet thông qua phần mềm CutePDF Pro.
Những thông tin trên có thể áp dụng trong cách in sách trong word 2003, 2007 hoặc 2010. Hy vọng bài viết sẽ mang đến những thông tin hữu ích để bạn in sách hiệu quả tại nhà. Tham khảo thêm các bài viết tại In Phú Việt để có thêm nhiều kỹ năng in ấn cần thiết khác nhé.